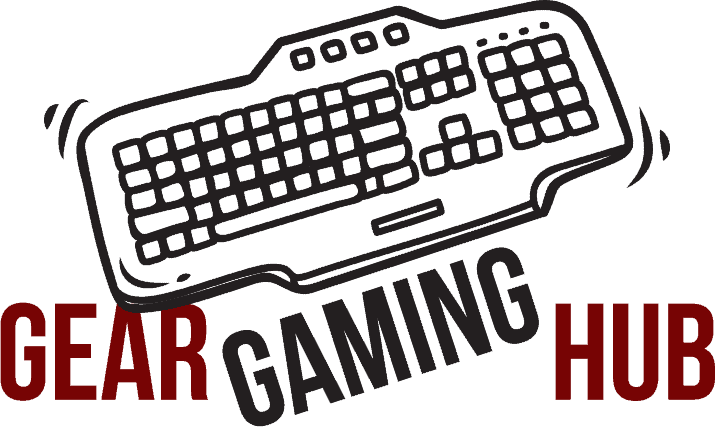Anyone who has worked with computers for a reasonable amount of time is likely to have heard of the dual-monitor setup, where the owner of the system has connected two monitors side-by-side for a wider display. This type of display is very popular with gamers and office workers alike. These are groups of people who generally enjoy working with more than one application open at once.
For gamers, this is usually their game on one screen and their chat application, something like Discord or TeamSpeak, on the other screen. This enables them to keep playing without having to tab out to check up on things, which is a significant benefit if you are playing games that aren't necessarily the most stable and well-built.
The ability to multitask is an amazing addition to any setup, whether you want to play a game and have a video or movie on the sidelines, have your streaming or recording software open so you can monitor it, or simply have your browser available next to you so you can quickly lookup a guide to the next boss in Dark Souls. The added benefits of having two monitors next to each other are fantastic.
What if we could take this a step further, though? While far less common, the three-monitor setup adds additional versatility, display options, and control, and it can help you better immerse yourself in your game. You can quite literally box yourself into your game as you cut off your peripherals with more screens to further extend your multitasking potential.
Better yet, you can play a game with an ultra-wide display that has your game covering all three screens! It can be challenging to make work, but today, we're going to look at how to setup 3 monitors for gaming.
First Things First
Before you set up your display, you need to check a few items in your computer setup first. Firstly, check your graphics card to ensure you have enough output ports to support 3 monitors. For most people, this would mean having three HDMI ports on the back, but it doesn't matter the type of combination of types of ports you have, as long as you have 3 ports that can support more than 2 displays.
A typical graphics card that can support 3 monitors is the Nvidia GeForce GTX 1070 Ti, which has one HDMI port, one DVI-D port, and 3 DisplayPorts.
Also, make sure you have enough space. 3 monitors can take up a lot of space, so make sure that you have enough room for cable management and enough desk space for the actual monitors to sit on.

Putting Together the Tri-Monitor Setup: A Step-by-Step Guide
Once you are sure your computer and graphics card can support the 3 monitors, you're going to need to follow the next few steps carefully. There are only four steps throughout the process, but some steps have many separate steps within them.
Step One
Grab your 3 monitors and connect each to your computer via your preferred ports on your graphics card. The monitors need not be the same model or even designed by the same company - they just need to be connected. Once you've connected them and placed them on your desk in a comfortable and stable manner, you can move on to the more complex fun stuff!
Step Two
For Windows 7 and 8 users, the next step is to right-click on your desktop and head to "Screen Resolution". Windows 10 users must right-click and instead select "Display Settings". Once in your respective menus, you will be able to sort each display properly. Click on "Identify", and the big number that pops up on the screen will tell you which monitor is which.
You need to drag and drop each monitor to match the order shown in Display Settings, arranging them properly. Windows 7 and 8 users will then need to click "Apply" to save their changes, while Windows 10 users have their changes saved automatically.
Finally for Step Two, you'll want to select "Extend these displays" in the "Multiple Displays" option. You'll also have to decide which screen is to be your primary display, as this is where your shortcuts and such appear.
Step Three
You should have a working 3-monitor setup for everyday use and work use, but now we will configure it for game use. This is where our Nvidia and AMD control panels will be used. Make sure you don't have programs open when you perform this step.
In your Nvidia Control Panel, you'll need to allow "Surround" by finding the "3D Setting" option in the menu on the left and selecting "Configure Surround, PhysX". Tick the box that states "Span displays with Surround" and select "Configure". You should then be taken to the "Surround Setup" screen.
Much like in the previous step, you'll have to ensure the monitors are in the right display order. Do this by selecting the "1x3" option in the "Topology" box and then ticking the correct boxes in the "Display" menu under to match with the numbers displayed on the screen.
Ensure your resolution is as high as it can be in the "Resolutions" box and set your refresh rate to at least 60Hz. Make sure to click "Apply" to save all your settings and choices.
For AMD users, you must enable "Eyefinity" by opening your AMD Radeon Settings then clicking the "Eyefinity" tab on the menu at the top. If all your monitors have identical resolutions, you can go ahead and click "Quick Setup". If not, you have to use "Advanced Setup", which is a bit more tedious to use than Nvidia's "Surround", which automatically sets everything up.
In "Advanced Setup", choose "3x1" in your layout options and then move on to the next window. It should now ask you which orientation you would like. Most of the time, you can skip this part, as the other orientations are mostly for vertical monitors, which isn't the best for gaming (but it can be if that's your preference).
Now, you can click on "Start Arrangement" then start selecting which box corresponds to the right monitor, which would be highlighted in light blue. Next up is aligning them, which you can either do manually or with the "Align All" tool.
Next, you'll have to choose how to display your desktop, which is another choice you can make based on your preferences and the resolutions of your monitors. This is where having all of your monitors set to the same resolution helps.
Step Four
In the fourth and final step, you need to test and configure your games. This isn't a step that will be complete for as long as you keep buying games. Now, you can play all your games using either a single screen with two monitors to help you multitask, or you can configure your settings in-game to have your aspect ratio go across all 3 monitors for some ultra-wide gaming!
Just remember that not all games support multi-screen displays, so you might have to do some research and finagling to get everything to display how you want. Also, keep your game's Field Of Vision in mind, as an FOV that is too low can cause everything to appear far too close, while an FOV that is too high can distort your images. Some games may also revert to the default 16:9 aspect ratio during cutscenes and the like because they were not designed for such a wide aspect ratio.
Remember that you may not want Eyefinity or Surround on during everyday use, especially if you're going to multitask, as having these on will cause your programs to span across all three screens.